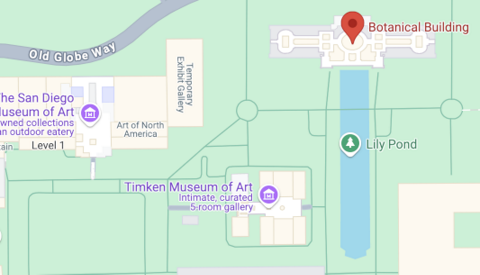Introduction
The Google Places Autocomplete API provides automatic address and place suggestions based on a text string. These APIs are commonly used in web and mobile applications during typing stages, enhancing the user experience. In this article, we will first examine the requirements needed to use these APIs. Then, we will show you how to use Google Places Autocomplete API through Postman, a popular API testing tool.

Requirements
Before starting, make sure you have met the following requirements:
- A Gmail or Google Workspace account.
- A valid physical or virtual credit/debit card.
- An API key for the Google Places API, which can be created in the Google Developer Console.
To learn more about the mentioned requirements and follow a more detailed procedure, you can read our introductory article on How to Use Google Places API.
How to Use Google Places Autocomplete API in Postman
Postman is a well-known tool for testing and interacting with APIs. It can also be a very useful tool for understanding the behavior of APIs before integrating them into your projects. You can follow these steps to test and use the Google Places Autocomplete API in Postman:
- Download and install Postman: Go to the official Postman website (https://www.postman.com/downloads/) and download the application for your operating system. Install Postman following the provided instructions.
- Open Postman and create a new request: After launching Postman, create a new request by clicking the “+” button at the top of the user interface.
- Configure the API request: Select the “GET” method from the dropdown menu and enter the following URL to make a request to the Google Places Autocomplete API.
https://maps.googleapis.com/maps/api/place/autocomplete/json?input=YOUR_INPUT&key=YOUR_API_KEYReplace “YOUR_INPUT” with the text you want to use for the search and “YOUR_API_KEY” with the API key generated in the Google Developer Console.

Customizing Requests to Google Places Autocomplete API
Google Places Autocomplete API offers several options to customize API calls, allowing you to obtain more specific and relevant results based on your application’s needs. You can customize API calls by adding parameters to the request URL. Here are some common parameters to customize your calls:
- types: Use this parameter to limit results to specific types of places, such as ‘geocode’ (addresses) or ‘establishment’ (business establishments). For example: &types=geocode.
- language: Set the language of the search results by specifying the language code. For example, to get results in Italian, add &language=it.
- location: Provide geographic coordinates (latitude and longitude) to prioritize results close to a specific location. For example: &location=41.902782,12.496366.
- radius: Set a radius in meters around the location specified in the location parameter to limit results to that geographic area. For example: &radius=50000.
- strictbounds: Add this parameter to limit results to the geographic area defined by the radius parameter. Use &strictbounds without value.
- componentRestrictions: Limit results to a specific country by adding this parameter followed by the ISO 3166-1 Alpha-2 country code. For example, to limit results to Italy, use &components=country:it.
By combining these parameters, you can customize calls to the Google Places Autocomplete API to suit your application’s needs, improving user experience and data accuracy. To get a complete list of these parameters, you can refer to the official documentation page for the Google Places Autocomplete API.

Conclusion
The Google Places Autocomplete API can be easily tested and used with Postman, offering the possibility to explore and better understand the API’s features. Follow these steps to experiment with the APIs before implementing them in your application.
 Cart is empty
Cart is empty